Creating, resizing, deleting the partition in your HDD of Flash Drive without formatting your device | ||||
|---|---|---|---|---|
It has been known that when you want to create, resize, delete or merge partition, then these process must be done when installing an OS(Windows) and you must format and delete your HDD or HDD existing partition. but there are software that can be installed and used to create partition easily without formatting/deleting you HDD or HDD existing partition, These software (s) are easily to install, use and they are user friendly
In this post we are going to see how to resize a partition and create another (example If you have only drive C: then after this you will have drive C: and D:) and we will use software called EASEUS Partition Master link to download http://www.4shared.com/file/ZYF91bqhce/epm.html, you can also download the Latest version from http://www.easeus.com/partition-manager/epm-free.html.
Once you have downloaded it and installed it in your PC then follow the following steps (screen shots)
1st Step: Open you EASEUS Partition Master Software (If you haven't opened yet)
Then the below window will appear, and just click Go to main screen
2nd Step: This screen shot will appear after when you clicked Go to main screen from above shot, And you will see the drives from your computer, drive
H: is the one that I want to reduce its size and then create another. first select it and click Resize/Move
On this dialog box, Drag that button as illustrated, and
you will notice the "Unallocated Space after" changing
3nd Step: Once you have made that change and click ok, you will return to previous window but you will notice the change "Unallocated space" Just cick the Unallocated space and then Click Create as illustrated on this shot
Then "Create Partition" Dialog box as will appear, and you can change the Partition Label, Drive Letter, and the size if you want then click OK
4th Step: In this step you will notice the change that in disk 2 the partition have the Drive Letter, but its not yet done you need to save the changes
After you have clicked Apply This dialog box"Apply Changes Box" will appear just "Click Yes"
Now all you need is to wait
Thanks for reading this.
Please comment if you have any question.
|
How to resize, create partition without formatting the computer in windows
Subscribe to:
Post Comments
(
Atom
)





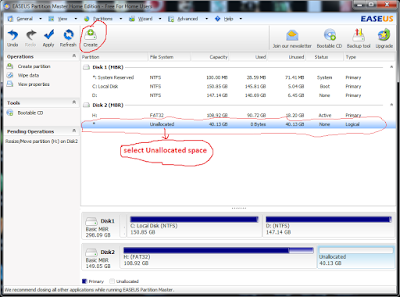














Welcome! Washox Blog: How To Resize, Create Partition Without Formatting The Computer In Windows >>>>> Download Now
ReplyDelete>>>>> Download Full
Welcome! Washox Blog: How To Resize, Create Partition Without Formatting The Computer In Windows >>>>> Download LINK
>>>>> Download Now
Welcome! Washox Blog: How To Resize, Create Partition Without Formatting The Computer In Windows >>>>> Download Full
>>>>> Download LINK ps